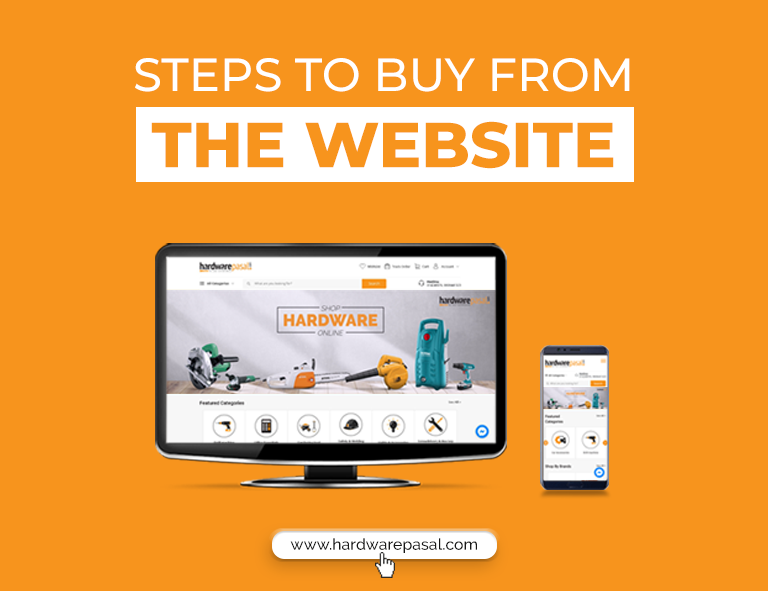Step 1
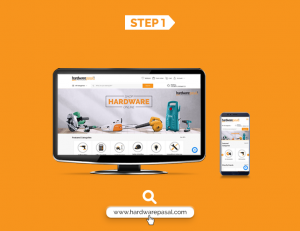
First step is to log in to the website.
- Open a new tab in your desktop or phone and type www.hardwarepasal.com to visit the website.
Step 2
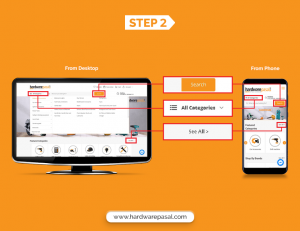
Once you log in to our website you can search for your desired product in 3 easy ways as shown in the image:-
![]() You can search for the product by clicking on all categories icon as shown in the image. And if you are unsure of the category then you browse in different ways. (explained below)
You can search for the product by clicking on all categories icon as shown in the image. And if you are unsure of the category then you browse in different ways. (explained below)
![]() If you are not aware of the product category of the desired product then you can simply type the name of the product on the search panel.
If you are not aware of the product category of the desired product then you can simply type the name of the product on the search panel.
![]() To make your search easier we have featured categories. You can also check for your products under featured categories to check all the categories you can click on see all as shown in the image.
To make your search easier we have featured categories. You can also check for your products under featured categories to check all the categories you can click on see all as shown in the image.
If you scroll down, you can also shop according to the brand, check the featured products, New arrival and some of the amazing deals and discounts.
Step 3
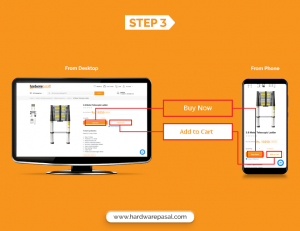
Once you find the desired product third step is to buy the product or simply add to cart for the future.
![]()
If you want to buy more products then click add to cart, You can add products in the cart before checking out.
![]()
If you only need to buy a single product then just click on the buy now and continue to checkout.
The next step will explain to you how to check out.
Step 4
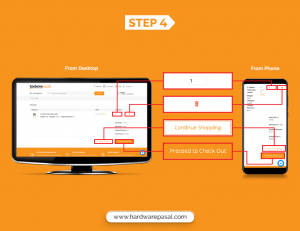
After adding the product to the cart or clicking buy now, The website will direct you to cart where you can make changes on your cart.
![]()
You can change the quantity of the product by clicking the icon and add or subtract the quantity of the product.
![]()
You can remove the product by clicking the icon, If you change your mind, or mistakenly added a wrong product in the cart.
![]()
If you want to add on more products in your cart, then click on continue shopping and go back to the homepage.
![]() But if you have all your products ready to checkout then click on proceed to check out.
But if you have all your products ready to checkout then click on proceed to check out.
Step 5
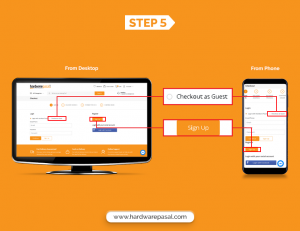
Before checking out you will need to login to the site, You can log in in different ways as shown in the above image.
![]()
You can simply click on login as a guest in case of a hurry or if you do not wish to register. But its always a plus point to login with a registered account. (Point below explains how?)
![]()
To login click on the signup button. Clicking that button will redirect you to a page where you can add your contact details.
Step 6
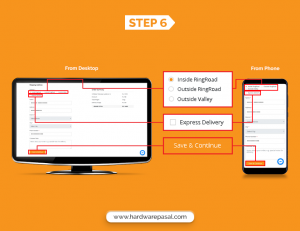
Registered guest
The site will automatically fill up your contact detail you will just need to check and see if you want to make any changes.
If logged in as a guest
You will need to manually fill the step and write down the details where you wish your product to be delivered.
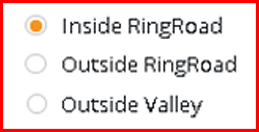
For the location, you will need to select inside or outside the ring road as per requirement. While filling details for inside and outside ring road you do not need to select district and state.
![]()
In case of emergency, you can choose express delivery, but it’s only available when ordered before 2 pm, for the inside ring and update 5kg weight.
Click on save and continue after filling all the details. ![]()
Step 7
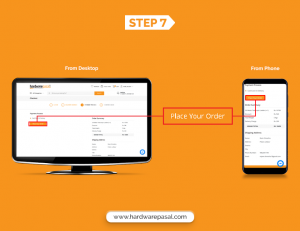
![]()
Click on the place your order and you are done. You will receive an email with the order id (explained in the next step).
Step 8
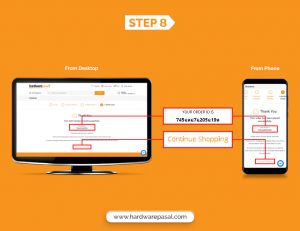
After completing the order you will be redirected to a page as shown on the above image.
![]()
You will receive an order id. You will also receive this ID through an email to your provided mail address. Order ID is used to track your order.
![]()
In case if you feel you have missed buying something important then you can click on continue shopping and be back to the home page.
If you need any more assistance then you can always contact us by clicking here.